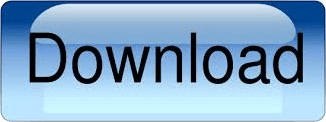You can set any color in Windows 11’s custom cursor using the HEX and RGB color codes. Desired Cursor Color and SizeįAQs Related to Changing Cursor Color and Size How many colors does the custom cursor have in Windows 11? Press the “Apply” button to make changes take effect immediately. Step #3: Select the desired mouse pointer color and size.
Step #3: Click the “Change how your mouse works” option. Step #2: Select the “Ease of Access” option. Step #1: Open the “Control Panel” from the Start Menu and select the “Ease of Access” option. Note: The mouse pointer size is by default set to “1”, which is the minimum size and can be increased up to “15”. Step #3: Choose the cursor style as per your preference and adjust the cursor and size by clicking, holding, and dragging the slider.
Step #2: Select the “Accessibility” option from the left sidebar and click the “Mouse Pointer and Touch” option. Step #1: Open the “Windows Settings” from the Start Menu or press the “Windows key + I” key combination.